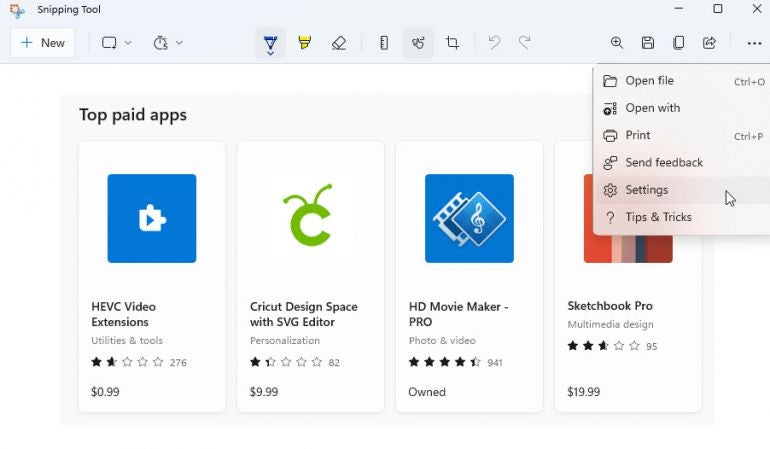You want to be able to take screenshots in Windows 11. You can always turn to a third-party tool, but first you may want to check out the built-in screenshot app. With the Snipping Tool, you can start a screenshot with a shortcut or open the full app to configure your settings. Through the app, you’re able to set the mode and size for the screenshot and take the shot right away or with a time delay. When done, you can edit and mark up the screenshot and finally save it as a JPG, GIF or PNG file. Here’s how it works.
SEE: Google Workspace vs. Microsoft 365: A side-by-side analysis w/checklist (TechRepublic Premium)
You can use the Snipping Tool right off the bat, though there is one setting you may want to enable first. Go to Settings and then Accessibility. Select the setting for Keyboard. Scroll down the screen and turn on the switch for “Use the Print screen button to open screen snipping” (Figure A).
Figure A
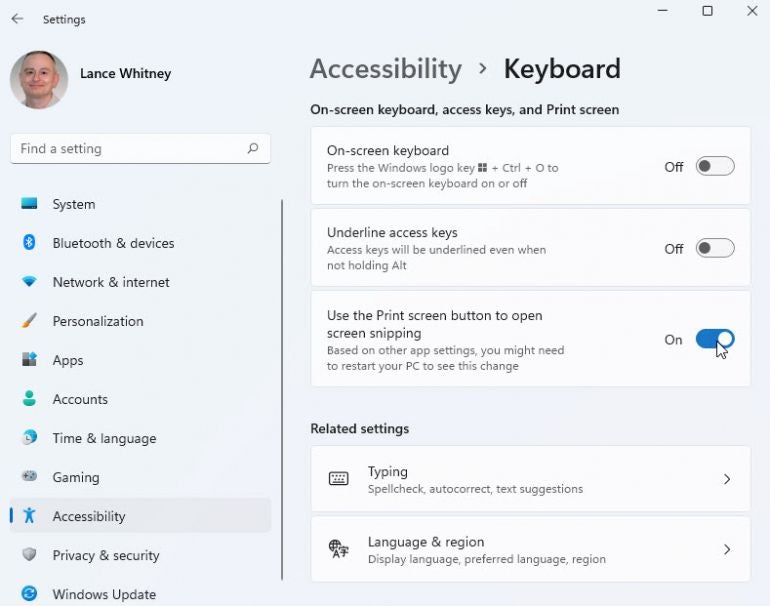
Next, position the window or app for which you want to take a screenshot. Press the Print screen key on your keyboard, or press Windows Key + Shift + S. The Snipping Tool displays a toolbar at the top with a message asking you to draw a shape to create a screen snip (Figure B).
Figure B
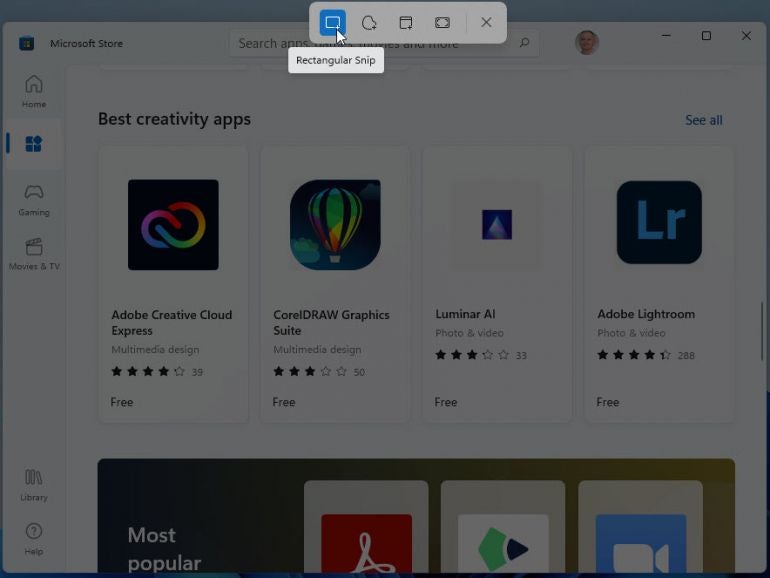
You can now choose among four different types of snips. The Rectangular Snip lets you draw a rectangle to capture a specific area of the screen in a screenshot. The Freeform Snip allows you to draw freeform to capture any area. The Window Snip captures a specific window that you select. And the Fullscreen Snip captures the entire screen. Click the type of snip you want. For the first two types of snips, draw the area of the screen you want to capture. For the Window Snip, select the window you wish to capture (Figure C).
Figure C

The snip is captured and displayed as a large thumbnail in the lower right corner. Click the thumbnail to see the screenshot in the Snipping Tool (Figure D).
Figure D
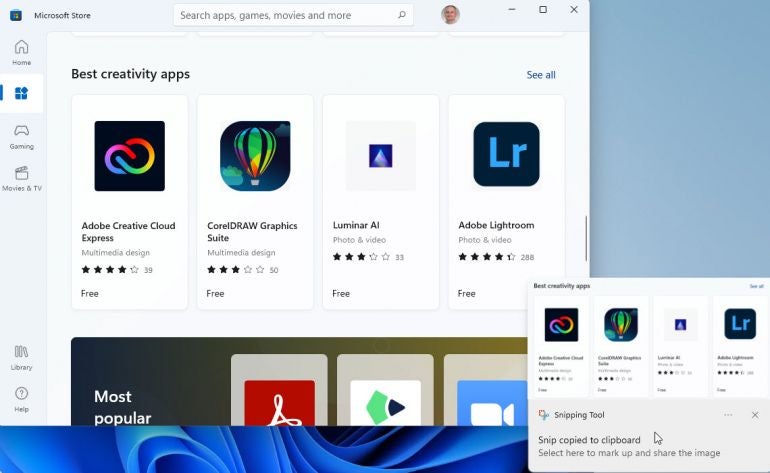
With the screenshot in the Snipping Tool, you can modify the image if you wish. The toolbar offers tools for a ballpoint pen and a highlighter. Click either of those to change the color or size. An eraser tool lets you erase your last item or erase all ink on the image. A Ruler tool displays an on-screen ruler so you can draw a straight line. Click the Ruler tool to instead choose a protractor so you can draw a perfect angle or circle. A Touch writing tool lets you draw text with your finger or a mouse. The Image Crop tool allows you to crop the image. And there are Undo and Redo tools to undo or repeat your last action (Figure E).
Figure E
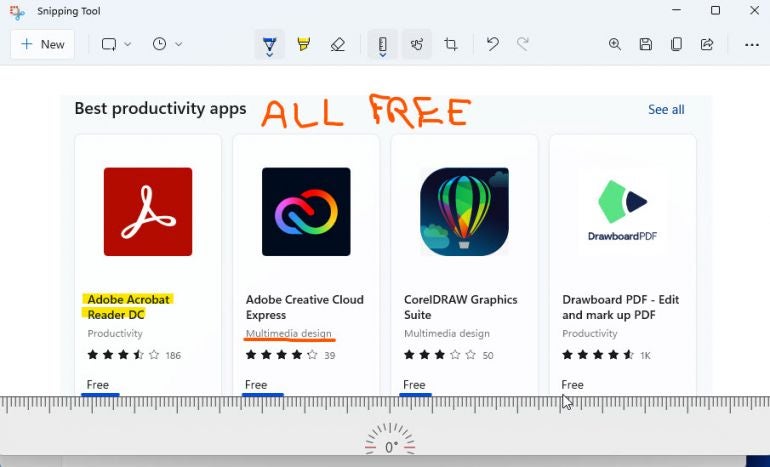
If you plan to keep the screenshot, you’ll want to save it at some point. Click the Disk icon on the right toolbar. Name the image and then choose whether you want to save it as a PNG, JPG, or GIF file (Figure F).
Figure F

Next, you can copy the image to paste it into a different program or document. Click the Copy button on the toolbar and then paste it into the desired app or file. To share the image, click the Share icon and then select the person or app with which you want to share it (Figure G).
Figure G
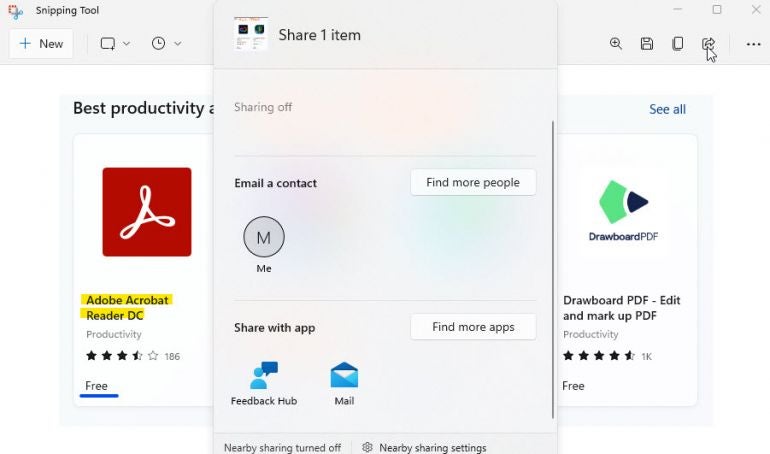
Beyond using the full Snipping Tool for editing, saving and sharing images, you can start a screenshot from the program. Click the Mode icon and choose the mode for the screenshot among the four types. Click the Timer icon and choose a timer for the screenshot—3 seconds, 5 seconds or 10 seconds. Then click the New icon to take the screenshot (Figure H).
Figure H
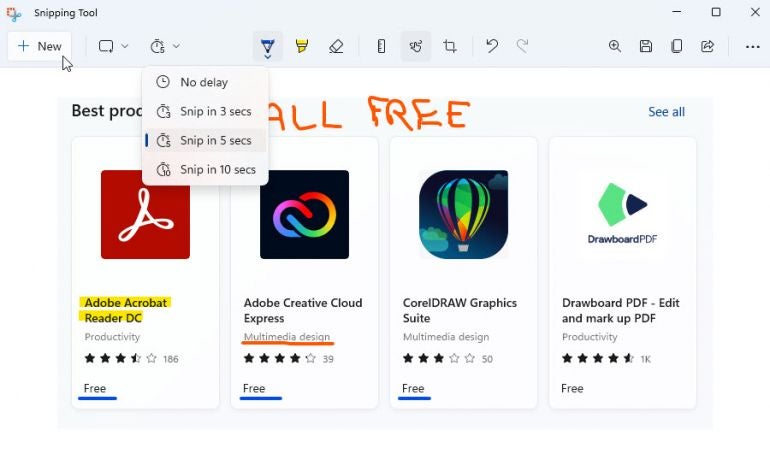
Finally, you can run other commands in the Snipping Tool. Click the ellipsis icon at the end and you can open or print a saved image and configure different settings for the app (Figure I).
Figure I